Here is the documentation for the WP eBay Product Feeds plugin.
Document Index
- Installation
- Options
- Shortcode
- Premium Feature – Templates
- Premium Feature – Smart Links
- Further Support
- Bug Fixes
1. Installation
- Download the plugin here and upload
ebay-feeds-for-wordpressfolder to the/wp-content/plugins/directory, or search for it in the Plugins > Add New repository. - Activate the plugin through the ‘Plugins’ menu in WordPress
Further installation instructions are available here.
2. Options
Before using the plugin for the first time, it’s recommended you head to the WP eBay Product Feeds Settings page, and set it up to your needs.

Here’s the options on this page, and what each option does:-
- Default eBay Feed – This will allow you to define an eBay feed to use. This will be the fallback feed so that if it’s not present at all in the site, this is the feed to use. This will be generated from a service like RSS Ground.
- Default Number of Items to Show – This is the number of items to be shown by default. Can be changed.
- Open Links in a New Window – This will allow you to open links on the twitter feed in a new window if checked.
- Nofollow links – Should you wish to nofollow the links, for SEO purposes, click this box.
- Link to us (optional, but appreciated) – If you tick this box, you will link to us. Again, a totally optional field, but it does help get the plugin word out there.
- Item Div Wrapper Class (advanced) – This will add a class field to every item in your feed. This will allow you to style each item if you’re familiar with CSS.
- Switch Debug Mode On – If you’ve been having problems, you can switch debug mode on. This will output on the site any errors your feed may have.
- Fallback Text – If there are no items, or you have a problem, this will be what is displayed (if debug mode is switched off).
- Disable Feed Caching – By default, WordPress caches the feed up to one hour, speeding up your site. Click this box to disable feed caching.
- Disable Header (from 2.5) – We by default put a header to introduce adverts to let you know these are eBay feeds. This is to comply with ebay Terms & Conditions.
- Default Header (from 2.6) – This is what appears should you have the header enabled.
- Enable Force Feed – By default, if the feed turns out to be invalid, you will end up with an error. WordPress can try and output the contents of the feed, so you can try to do so here, but this could lead to errors, so be careful.
- Load Images over SSL – If you have a secure (HTTPS) site, you will want to tick this box, as this will load the images over an SSL (secure) connection.
3. Shortcode
Within any post/page you can add a feed at any point using the [ebayfeedsforwordpress] shortcode. There are also a number of attributes:-
- Feed – The URL for the feed.
- Items – The number of items to show.
- Header – The header of the eBay feed.
So for example, to create the following 1 item ebay feed for WordPress using the default feed like this:-
Listings from eBay
PORSCHE BOXTER - A PERFECT EXAMPLE - AT A BARGAIN PRICE!!!
 | £6,995.00 Buy It on eBay for only: £6,995.00 |
Add this to your post:-
[ebayfeedsforwordpress feed="" items="1"]Finally, if you’re using the visual editor, you can click on the eBay button.

4. Premium Feature – Templates
The premium version of WP eBay Product Feeds allows Templates to be built for any feed. This will allow you to easily style each section of the site differently to each other. Here’s the options for this setup.

- Template Name – This is a unique name to identify each template on your site.
- Title Link Colour – The colour for the title of the item, that’s also a link.
- Text Colour – The colour for the main paragraph text.
- Link Colour – The colour of the link text.
- Link Background Colour – The colour of the link background colour, use this to make buttons.
- Number of columns per row for your eBay Listings – This will allow you to stack ebay listings next to each other 4 times. It will allow you to make your listings look like shop items.
- Hide Title – Do not display the title.
- Hide Image – Do not display the image.
- Hide Price – Do not display the price.
- Price Font Weight – Either Bold (default) or normal.
- Hide Bids – Hide the number of bids on the items so far.
- Hide End Date – Hide the end date of the item.
- Hide Bid/Buy Now Link – Hide the bid/buy now link.
- Hide Add to Watch List Link – Hide the “Add to Watch List” link.
- Buy Now Button Location – This will change the location of the Bid/Buy Now and the Add to Watch List link to either right of the item (default) or under the image.
- Links as Buttons – If you check this box, a simple button styling will be added. Useful to make your items look like shop items.
- Text for “Buy It Now” button – From WP eBay Product Feeds 2.6, you can change the text of the “Buy It Now” button to this.
- Text for “Add To Watch List” button – From WP eBay Product Feeds 2.6, you can change the text of the “Add To Watch List” button to this.
- Associated Affiliate Programme – From WP eBay Product Feeds 2.6, you can put the affiliate programme you expect the template to work with. This is to translate the above buttons in other languages.
Click “Save Changes” and the template will be saved.
Once saved, your template will be added to the list:-
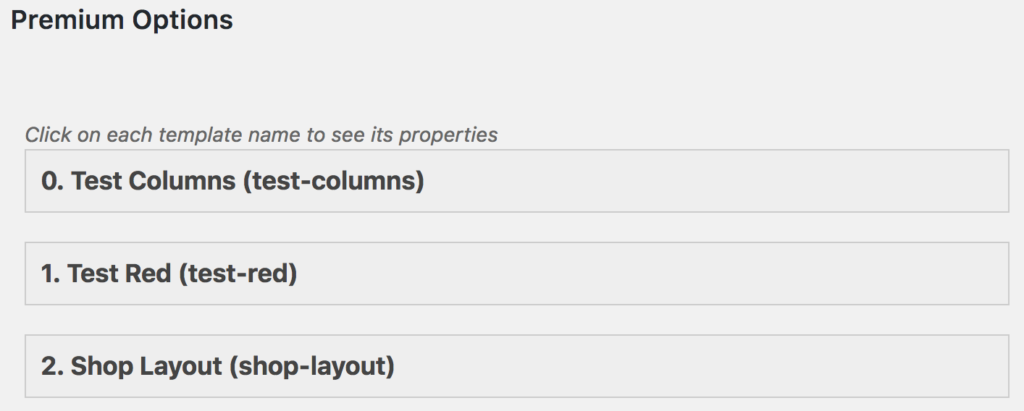
The text within the bracket is the “template slug”. Note that down for later.
You can also at this time set a Default Template. Use this to set the default template, should it not be specified.
Template Shortcode
The shortcode will have changed, as you can add an extra attribute – ‘template’. This will allow you display a different template or theme per ebay listing. You call it using the slug defined in the previous point.
So to display only 1 item with the “Shop Layout” template, you add the following.
[ebayfeedsforwordpress feed="" items="1" template="shop-layout"]This feature is also added to the button in the rich text editor should you be more comfortable using that.
5. Premium Feature – Smart Links
In WP eBay Product Feeds 2.3 we introduced Smart Links. These links are standard links to eBay, but are converted via JavaScript to your affiliate links. This is useful if you have many posts linking to eBay pages as these links will automatically convert, saving you time.
To take advantage of Smart Links, within eBay’s Partner Network, go to Campaigns. You should have a list of campaigns.

Note down the Campaign ID you wish to use. From there, head to WP eBay Product Feeds in the Settings menu within the WordPress Dashboard and make sure the ‘Add Smart Links Code?’ check box is clicked. Add your Campaign ID as well.
Now, test to make sure you add a link to the eBay home page. If this changes to your affiliate link (it usually starts with rover.ebay.com), then the code will have worked.
6. Further Support
Support can be provided in one of two ways:-
- Leave a support request on WordPress.org.
- Join the Priority Support Forum, and get an answer today
7. Bug Fixes
If you have found any bug fixes, please let us know in the Github Repository, or by Contacting Us.



